Mengenal Delphi 10.1 Berlin - Starter Edition
Bahasa Pascal bisa jadi merupakan bahasa pemrograman yang cukup lama dan sangat populer waktu zamannya. Saya sendiri pertama kali belajar pemrograman yang menggunakan bahasa Pascal dengan tool IDE waktu turbo pascal. Seiring perkembangan Turbo Pascal mengalami perubahan hingga menjadi Delphi. Saat itu Delphi begitu jayanya hingga akhirnya Anders Hejlsberg, chief of architect dari Delph, itu hengkang dari Borland ke Microsoft dan membuat Visual Studio .NET. Saat itu populeritas Delphi menurun.
Saat ini Delphi beserta turunanya seperti C++ Builder telah diakuisisi oleh Embarcadero Technologies, https://www.embarcadero.com/products/delphi. Sayangnya tidak ada program Express Edition atau sejenisnya. Tapi baru saja Embarcadero meluncurkan program starter edition dimana kita dapat menikmati Delphi secara gratis dengan limited features. Hanya versi Windows yang diberikan.
Mari kita kupas singkat Delphi 10.1 dengan codename "Berlin" pada Starter ediiton.
Unduh Delphi Starter Edition
Rekan-rekan dapat menngunduh Delphi Starter Edition secara gratis disini, https://www.embarcadero.com/app-development-tools-store/delphi . Cukup registrasi, kita akan mendapatkan serial number nya.
Instalasi
Setelah unduh file Delphi, cukup instalasi dan ikuti perintahnya. Ditengah jalan ditanyakan juga nomor serial. Siapkan nomor ini yang dikirim via email.
Proses instalasi memakan waktu tergantung performance dari komputer kita. Berikut ini proses instalasi telah selesai dan siap dijalankan.
Kalau kita klik tombol START WORKING, kita akan mendapatkan aplikasi Delphi 10.1 Berlin dengan tampilan sebagai berikut.
Program Pertamaku
Pada sesi ini kita coba membuat program sederhana. Klik Create a new project sehingga kita melihat kotak dialog seperti dibawah ini.
Pilih tipe SDI Application. Jika sudah, klik tombol OK.
Kemudian kita akan dapat melihat tampilan form nya seperti pada gambar dibawah ini.
Sekarang kita membuat UI. Cukup klik dan drag komponen dari Tool palette yang ada dikanan bawah. PIlih Label, Edit dan Tombol untuk dirancang seperti dibawah ini. Edit nilainya pada Properties masing-masing komponen yang terletak pada kiri bawah.
Berikut ini tampilan GUI aplikasi kita.
Pada bagian tombol, klik dua kali sehingga kita akan diarahkan pada code editornya seperti dibawah ini.
Pada panah warna merah kita akan menulis kode program dibawah ini.
procedure TSDIAppForm.Button1Click(Sender: TObject);var str : String;begin str := Edit2.Text; ShowMessage('Hello,' + str + '. Apa kabar?');end;
Pada kode program diatas, kita mengambil nilai dari Edit dan menampilkan ke sebuah dialog message.
Simpan dan jalankan program ini. Isi nilai pada textbox dan klik tombolnya. Nanti akan muncul message dialog. Contoh tampilannya seperti dibawah ini.



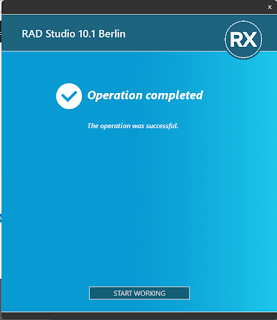









Komentar
Posting Komentar